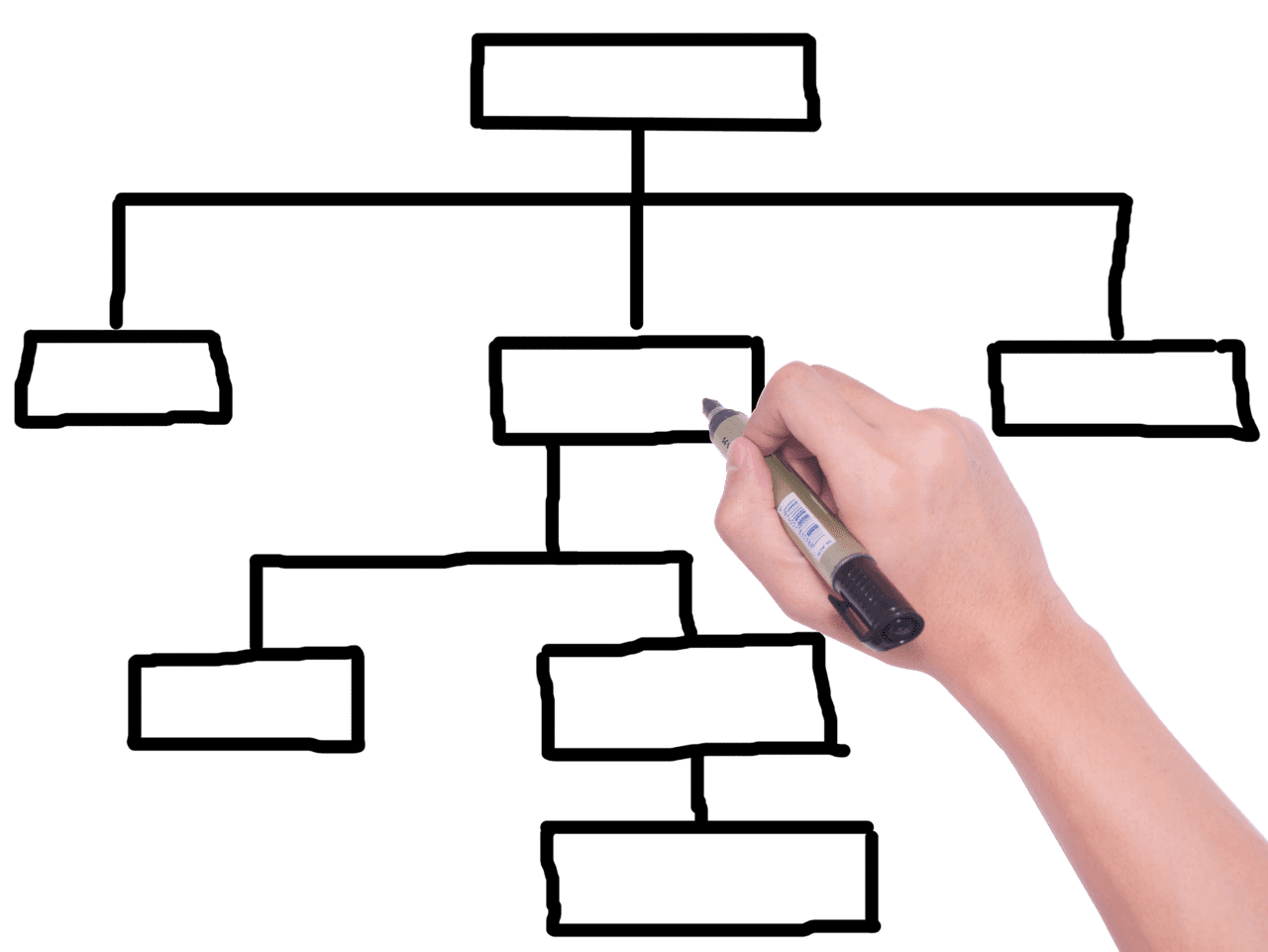Wellicht ben je op dit artikel terecht gekomen omdat je op zoek bent naar een manier om een WordPress sitemap aan te kunnen maken op je website.
En daarvoor ben je hier aan het juiste adres!
In dit artikel ga ik je namelijk uitleggen wat een sitemap is, hoe je gemakkelijk en snel een WordPress sitemap aan kunt maken en hoe je deze aan kunt melden in de Google Search Console.
Want zonder sitemap weet Google niet goed wanneer er nieuwe content op je website verschijnt en dat deze dus geïndexeerd moet worden door Google. Iets wat we niet willen hebben natuurlijk.
Lees dus snel verder zodat jij ook weet hoe je een sitemap kunt aanmaken voor je website en hoe dat je deze aan kunt melden bij Google.
Inhoud van dit artikel
Wat is een sitemap?
Alvorens ik je ga uitleggen hoe je een sitemap moet aanmaken wil ik je eerst wat informatie geven over wat een sitemap is en waar deze voor dient.
Je kunt een sitemap zien als een gestructureerd overzicht van alle aanwezige pagina’s op een website.
Je kunt een sitemap ook zien als een soort van plattegrond van je website.
In het geval van een WordPress sitemap, vind je hier met name een overzicht van de:
- Aangemaakte pagina’s
- Categorieën
- Blogberichten
- Auteurs
Het overzicht hiervan is om Google gemakkelijk te kunnen informeren over alle pagina’s die bestaan op jouw website.
En iedere keer wanneer je bijvoorbeeld een nieuwe pagina of blogbericht publiceert, komt deze terecht in je sitemap.
Door het kenbaar maken van deze sitemap aan Google kunnen de pagina’s gemakkelijk en snel geïndexeerd (opgenomen) worden in Google.
Google spit namelijk geregeld je sitemap door om te checken of jij bijvoorbeeld nieuwe pagina’s of berichten hebt aangemaakt op je website.
Op deze manier zal je uiteindelijk ook gevonden worden in Google. Mits je SEO op de juiste manier toepast natuurlijk.
WordPress sitemap aanmaken
Een WordPress sitemap aanmaken is niet heel moeilijk. En het zou ook best zo kunnen zijn dat je al een sitemap hebt als je bijvoorbeeld de plugin Yoast SEO geïnstalleerd hebt.
De Yoast SEO plugin is een erg krachtige SEO plugin van Nederlandse bodem die wereldwijd gebruikt wordt. En één van de functies van plugin is het aanmaken van een sitemap.
Het type sitemap dat aangemaakt wordt door de Yoast SEO plugin is een XML sitemap. XML is niks meer of minder dan een codetaal waarmee gegevens gestructureerd weergegeven kunnen worden.
En laat een sitemap nou net een belangrijk onderdeel van een website zijn dat gestructureerd ingedeeld moet worden, wat daardoor gemakkelijk door Google te lezen is.
Maar laten we verder gaan en beginnen met de eerste stap (ervan uitgaande dat je dit nog niet gedaan hebt):
De Yoas SEO plugin installeren.
#1 Yoast SEO installeren
De eerste stap voor het aanmaken van een sitemap is het installeren van de plugin Yoast SEO.
Wanneer je de plugin Yoast SEO al hebt, kun je deze stap natuurlijk overslaan ;).
Hiervoor gaan we in ons WordPress dashboard naar plugins en klikken we vervolgens op ‘Nieuwe plugin’.
Typ in zoekveld ‘yoast’ in en je zult zien dat de plugin waar we naar zoeken al vrij snel naar voren toekomt.
Klik op ‘Nu installeren’.
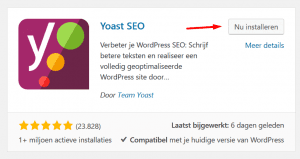
Na een aantal seconden zal de plugin gedownload zijn en kun je op ‘Activeren’ klikken.
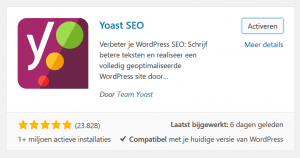
Dat was het!
Normaal gesproken wordt na het installeren en activeren van de Yoast SEO plugin, automatisch een sitemap aangemaakt.
Maar voor de zekerheid gaan we natuurlijk wel even controleren of dit inderdaad zo is.
#2 De sitemap benaderen
Om te kijken of er een sitemap is aangemaakt gaan we in ons dashboard naar SEO en klikken we daar vervolgens op ‘Algemeen’.
Hier klikken we dan op het tabblad ‘Functies’ en scrollen we naar onderen totdat we de optie XML-sitemaps zien.
Klik vervolgens op het vraagteken zoals je hieronder kunt zien.
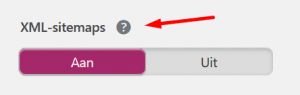
Vervolgens zie je de link tevoorschijn komen die het mogelijk maakt om de sitemap te kunnen benaderen.

En wanneer je op deze link klikt krijg je de sitemap van je website te zien. Deze zou er dan ongeveer zo uit moeten zien:
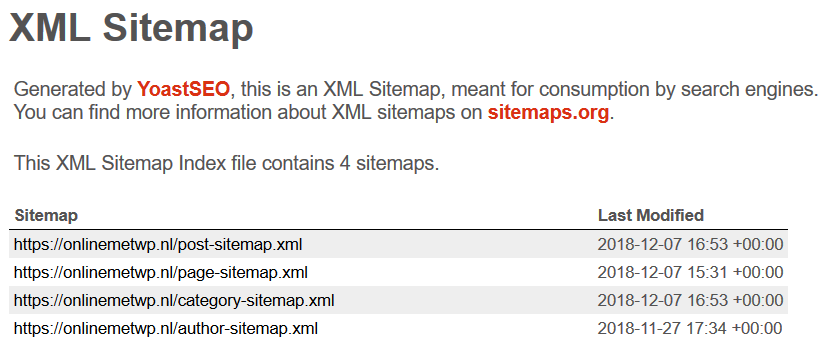
Het kan zijn dat die van jou hiervan enigszins afwijkt. Wanneer je bijvoorbeeld nog geen categorieën hebt aangemaakt, kan het zijn dat je de category-sitemap.xml niet ziet.
Hier hoef je je verder geen zorgen over te maken.
Wanneer je besluit om naderhand alsnog categorieen aan te gaan maken, wordt deze automatisch toegevoegd aan je sitemap.
#3 Property aanmelden en verifiëren in de Google Search Console
Wanneer je een sitemap hebt aangemaakt is het ook belangrijk om deze sitemap kenbaar te maken bij Google, zodat je website goed geïndexeerd en dus gevonden wordt in Google.
Hiervoor zullen we eerst de website – of wel property zoals Google het noemt – toe moeten voegen in de Google Search Console.
Maar alvorens we dat kunnen doen heb je een Gmail account nodig. Heb je deze niet? Maak deze dan even één aan.
Heb je wel al een Gmail account of heb je deze zojuist aangemaakt, Ga dan naar de Google Search Console en klik op ‘Property toevoegen’ zoals in onderstaande afbeelding.
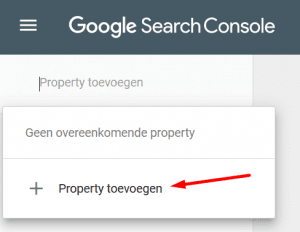
Vervolgens komt er een venster tevoorschijn waar je de URL van je website in moet geven.
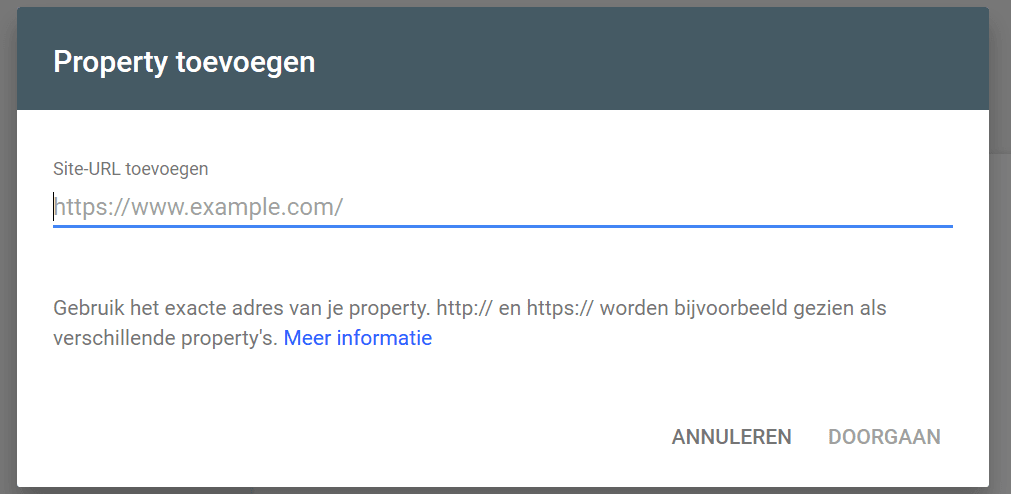
Zorg ervoor dat je hier de correcte URL ingeeft. Hiermee bedoel ik dat je http of https voor je domeinnaam voegt. In mijn geval ziet de site-URL er zo uit:
https://mijndomeinnaam.nl
Nu we dit gedaan hebben volgt het verificatieproces. Hiermee verifieer je dat de website die je toe wilt gaan voegen in de Search Console, dat die ook echt van jou is.
Hiervoor zijn meerdere manieren mogelijk. Maar ik houd het even bij twee manieren.
Verificatie manier 1: HTML-bestand (via FTP)
De eerste manier vereist een FTP verbinding met je website. Hiervoor gebruik ik zelf altijd het gratis programma Filezilla.
Dit is een programma om verbinding te kunnen maken met je website waarmee je vervolgens bestanden kunt up- en downloaden naar je website.
Om verbinding te kunnen maken met je website via FTP, heb je natuurlijk de FTP inloggegevens nodig. Deze krijg je vaak per mail bij het afsluiten van een hostingpakket.
De eerste stap om te kunnen verifiëren via FTP, is het downloaden en opslaan van het .html bestand. Zie hieronder wat ik bedoel.
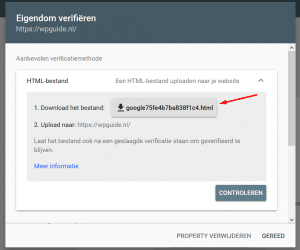
Wanneer je dit gedaan hebt, maak je een verbinding met je website via FTP en zoek je de map public_html van je website. Dit is tevens de map waar al je WordPress bestanden zich in bevinden.
Sleep nu het .html bestand dat je zojuist gedownload hebt naar de folder en klaar ben je!
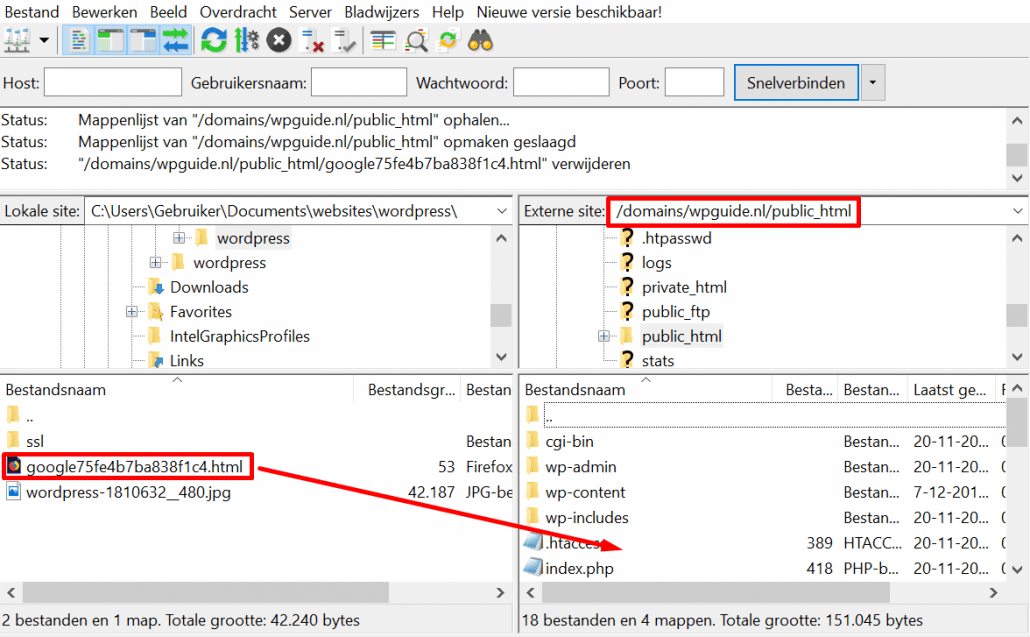
Vervolgens klik je op ‘Controleren’ in de Google Search Console en zie je als alles goed is gegaan de onderstaande melding.
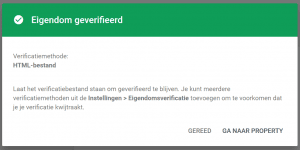
Verificatie manier 2: HTML-tag
Een wat minder technische en snellere manier om je website te verifiëren is door middel van een HTML tag.
De eerste stap om te kunnen verifiëren is dat je html-tag kopieert. Zie hieronder welke tag ik precies bedoel.
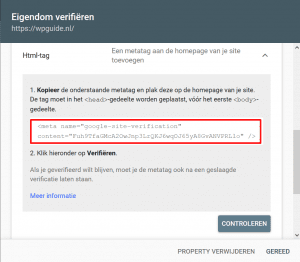
Wanneer je de html-tag gekopieerd hebt ga je in je WordPress dashboard naar het menu SEO en klik je op ‘Algemeen’. Hier ga je vervolgens naar het tabblad ‘Webmaster Tools’ en plak je de net gekopieerde html-tag in het ‘Google verificatie code’ veld.
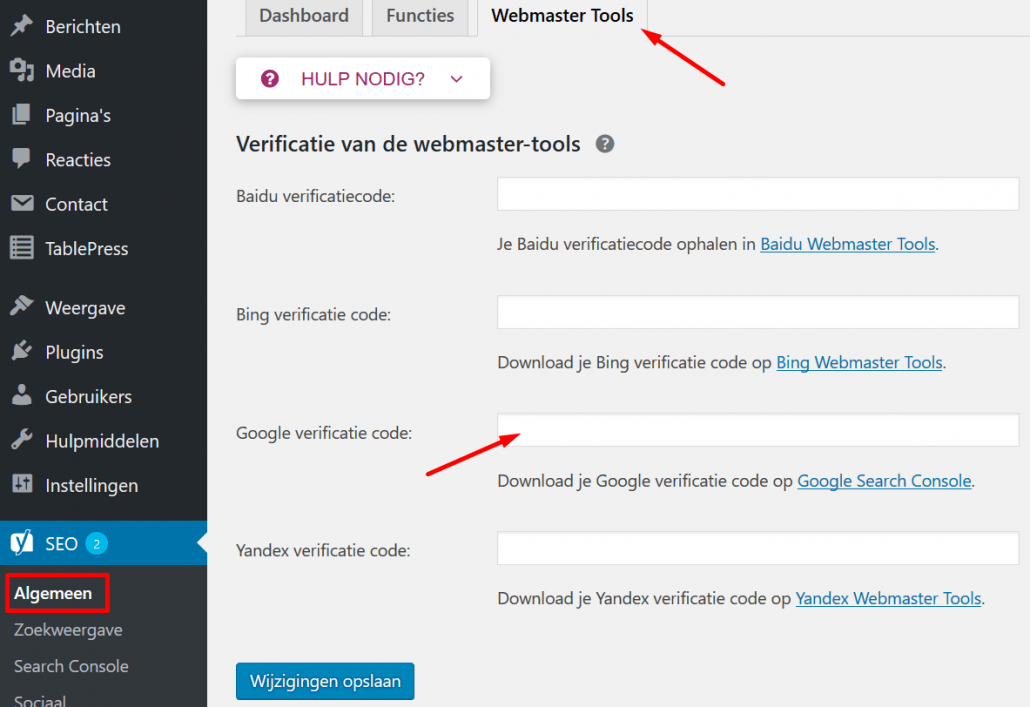
Klik vervolgens op ‘Wijzigingen opslaan’ en klik op ‘Controleren’ in de Google Search Console.
Als het goed is zou je nu de melding moeten krijgen dat je website succesvol geverifieerd is.
#4 Sitemap aanmelden bij de Google Search Console
Wanneer we onze property (website) toegevoegd en geverifieerd hebben, is het tijd om de sitemap toe te voegen.
Dit is een kort en simpel proces maar wel belangrijk.
Lets go!
Ga aan de linkerkant in het menu van de Search Console naar ‘Index’ en klik op ‘Sitemaps’.
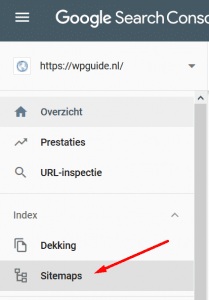
Je ziet dan bovenaan staan: Een nieuwe sitemap toevoegen.
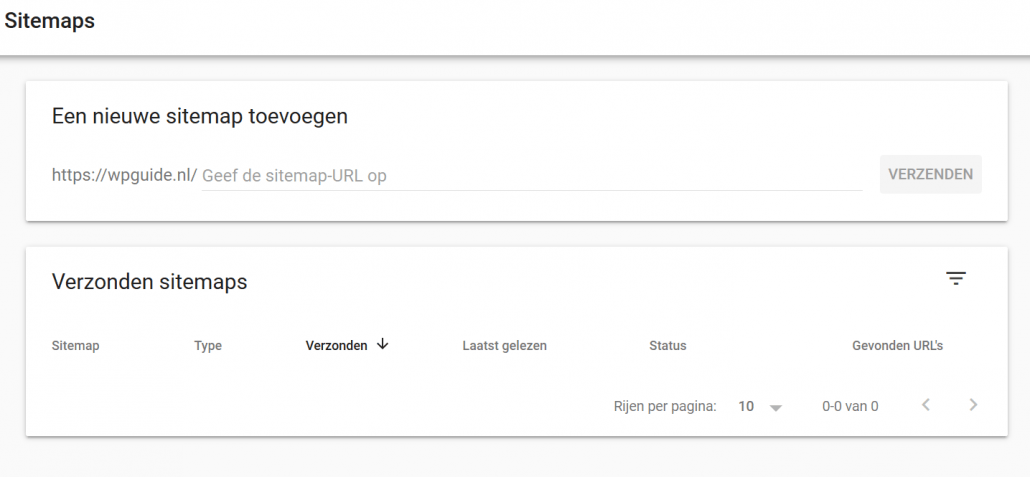
Het enige wat je hier hoeft te doen is de sitemap van je website in te vullen. En aangezien we de sitemap aangemaakt hebben met behulp van de Yoast SEO plugin, hoeven we hier alleen maar ‘sitemap_index.xml’ in te geven.
Wanneer je dit hebt gedaan, klik je simpelweg op ‘Verzenden’.
Dat is eigenlijk het enige wat je hoeft te doen.
#5 Installatie sitemap controleren
Om er nu zeker van te zijn dat je alles ook op de juiste manier hebt gedaan, kun je in Google gaan controleren of je website en pagina’s ook daadwerkelijk geïndexeerd worden door Google.nl
Ga hiervoor naar Google en typ in het zoekvenster vervolgens:
site:https://jouwdomeinnaam.nl
Als alles goed gegaan is, zou je nu zoekresultaten te zien moeten krijgen met pagina’s en berichten van jouw website.
Mocht het nou na het volgen van mijn beschreven stappen nog niet lukken om een sitemap aan te maken en aan te melden bij Google, laat het dan even in een berichtje hieronder weten.